- Maybe you are a high school senior or a college student and you are graduating.
- Or perhaps you are a student who is moving to a new school.
- You might be a teacher who is taking a job at a new school district.
- Or maybe you are an educator who is retiring after many years of service.
In each situation it is very possible you may have a Google account. G Suite may be used at your high school, your college, and any one of your jobs.
So what happens to your Google account when you graduate high school, graduate college, move from one job to another, and eventually retire? You will have built up years of emails, documents, slideshows, and much more. Is there an easy way to take all those files and all that data with you? What would be great would be a simple tool to copy all of your files to a different Google account (such as your personal Gmail account).
Well thankfully we have that with Google Takeout for Schools. This is a very simple and free tool that will copy the emails and Drive files from your school account over to either a personal Gmail account or another G Suite for Education account. See below for a video demonstrating all the steps, as well as written direction on the process.
Tutorial Video (9 minutes)
Directions for Copying Gmail and Drive
For the first step you need to have two different Google accounts, the source account that you are copying from and the destination account that you are copying to. The source account, the one you are copying from, has to be a G Suite for Education account, which is your school account. The destination account, the one you are copying to, can be any kind of Google account, including a personal Gmail account or another education account at a different school.
You will need to log into both accounts to copy your files. You can log into the accounts on different devices, or on the same device. For example if you are using a laptop you could click your account picture in the top right corner and choose to "Add another account". Or you could click on your profile button above that and click the "Manage people" gear where you can then add the second account as it one separate profile. There are many other ways to log into both accounts, so whatever works for you is fine.
- Now that you are logged into both accounts, you will want to start with your school account, which is the source account that you are copying from.
- In your school account you will need to go to the Google Takeout Transfer website: https://takeout.google.com/transfer
Please note to use the full address. If you leave "transfer" off the end you will go to a different Google Takeout site that is used to download your files, rather than copy them to a new account. We will take a quick look at that other site later in the post.
- On the Google Takeout Transfer site, go to the first section titled "Enter a destination account".
- Here you will type in the email address of the account you want to copy your school email and Drive files to.
- Click "Send Code" after you enter the email address.
- This sends an email message over to the account you specified to make sure you really own that account and that it is ok to copy your email and files to that account.
- To verify this you will now want to switch over to Gmail for the account you want to copy to.
- You will find an email message titled "Verify your account".
- In that email message you will want to click on the button for "Get confirmation code".
- This will open a new tab which will give you the confirmation code you need.
- You will want to copy this code.
- With the code copied, you will now want to go back to the Google Takeout Transfer screen, back in your school account.
- Go down to the section titled "Verify your destination account".
- Paste the code you copied into the "Enter code" box.
- Next, click the "Verify" button.
- Now that you have verified you own the destination account, you can begin the process of copying your email and Drive files over to it.
- By default both your Drive files and your email will be copied, but you can choose to toggle off either of these if you do not want to copy one of them.
- In this case, we will leave them both selected.
- To begin the copy process, simply click the "Start Transfer" button.
Your emails and Drive files will now begin copying over to your other account. Depending on how many files you have, it may take up to a week for everything to get copied. You can close out of this window now if you want, because all of the copying is happening on Google's servers.
When the copy process is done we will now find the emails and files in your other account.
- In Gmail all of your messages will have been copied over to the Inbox of your other account.
- Additionally, the copied messages will be marked with a label with your school email address and with a label of the date the emails were copied.
- In Drive all of the files that you owned or had edit rights to will have been copied over.
- The files will be found inside of a folder named after your school account.
- These copies are owned by your new account and are not shared with anyone else.
Please note: The emails and Drive files are all just copies of the originals. The original emails and files are still in your school account
Directions for Downloading Other Content
So what about content that is not an email or a Drive file? For example Calendar events or contacts or Google Photos or Google Keep notes. Unfortunately the transfer tool only works for emails and Drive files. However, there is another version of Google Takeout that will let you download copies of other content to your local computer, rather than copying it to a new account.
- To access this tool go to the website: https://takeout.google.com/
- Note that this is very similar to the web address we went to earlier, but without the "transfer" on the end.
- Here you can check the box next to whatever content you would like to download to your computer.
- Then click "Next Step" when done selecting.
- You can now click if this is a one-time download, and if you want to change the file type (the default is .ZIP) or change the maximum size for each file.
- When ready click the "Create export" button.
- When the zipped file is ready you will be able to download the archive to your computer.
Directions for G Suite Administrators
As a quick note for G Suite Administrators, you do need to make sure Google Takeout is enabled for your users and that they are allowed to share files outside of your domain, for these tools to work.
To make sure Google Takeout is turned on:
- Go to your G Suite Admin Console as normal.
- Click "Apps" and then "Additional Google Services".
- Find "Google Takeout" in the list of services and make sure it is turned on for everyone, or at least for the organizations that contain the accounts that will be using it.
- Next click on the "Google Takeout" link to open its settings.
- Choose "Additional transfer permissions" and make sure the box is checked for "Allow users in this organizational unit to access Transfer your content." and save your changes.
- You can apply this to everyone or just the organizational units you wish.
To make sure your users are allowed to share files outside of your domain:
- Go to your G Suite Admin Console as normal.
- Click "Apps" and then "G Suite".
- Next click on the "Drive and Docs" link to open those settings.
- Choose "Sharing settings" and then "Sharing options".
- Make sure you select the "ON" option to allow files to be shared outside of your domain, and save your changes.
- Again, this can be set for all your users, or just for selected organizational units.
So whether you are a graduating student, or a retiring teacher, or anyone moving to a new school, Google Takeout for Schools is an easy and free tool to use to copy your email and Drive files over to a new account, as well as to download copies of other data you may want to keep.


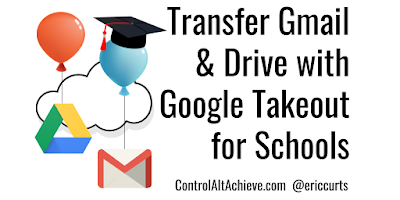
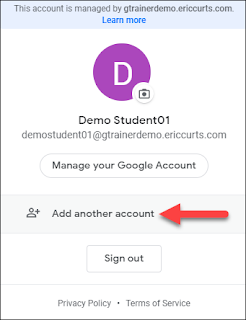
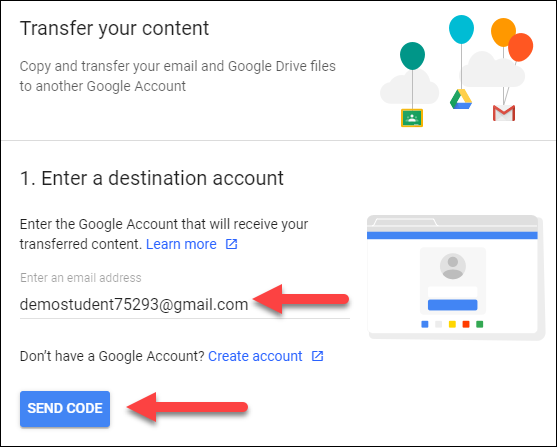
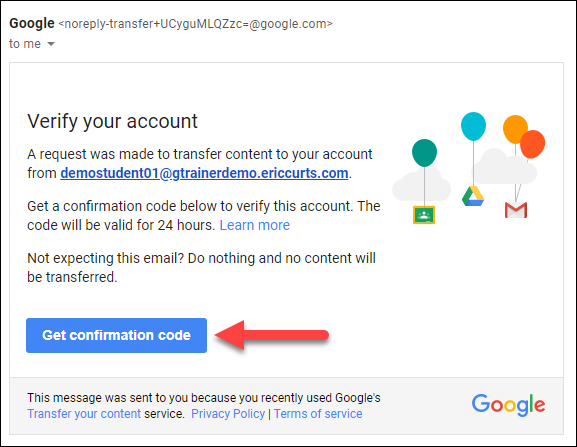
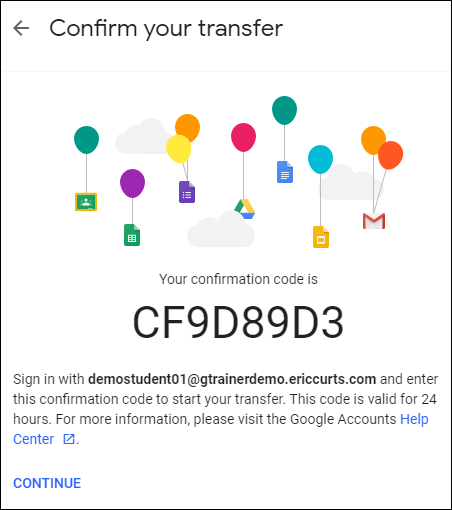
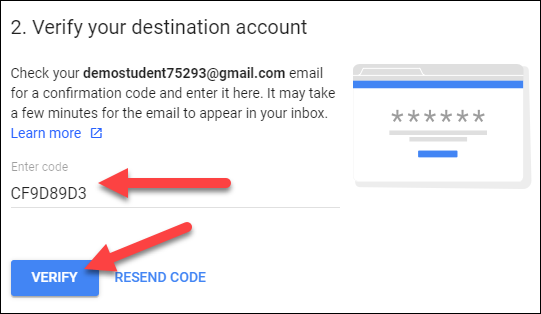


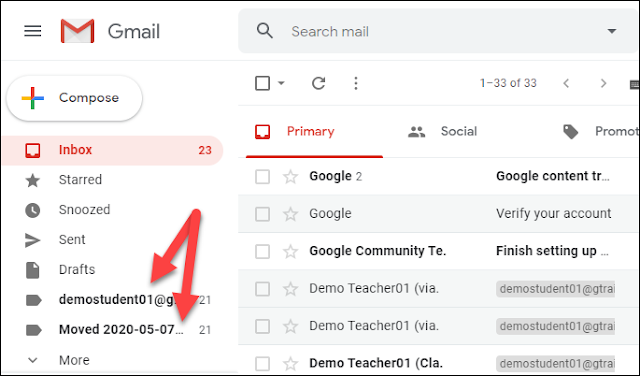

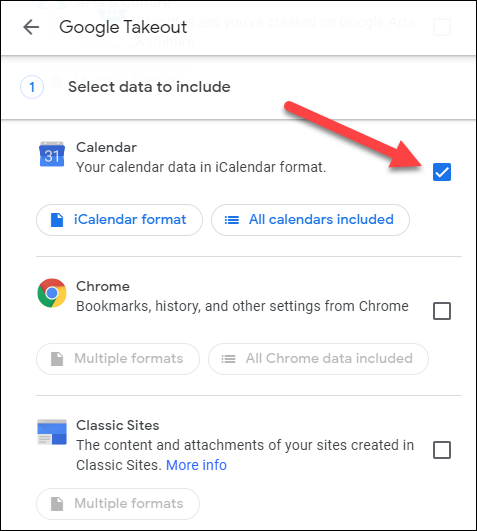
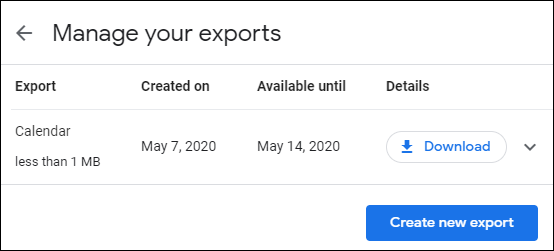
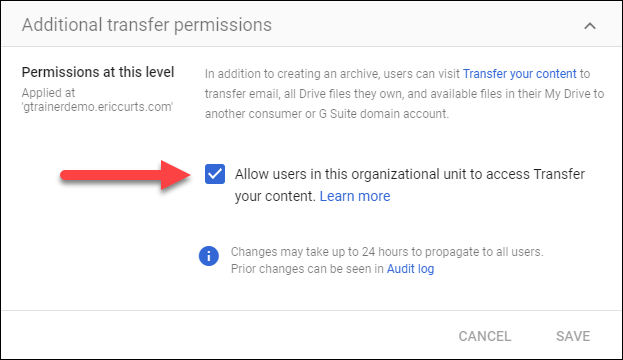
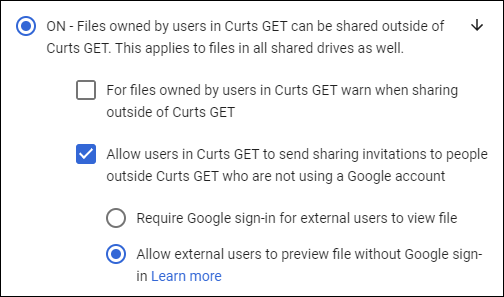

No comments:
Post a Comment