Duo Enrollment Guides
-
To Add or Change Devices After Enrollment
Contact OTIS by pushing the blue Request Duo Device Reset button
in the Duo prompt screen if you ever need to change your phone number OR have a new replacement phone.
-
There are two methods that can be used for enrolling with DUO 2-step security for My.PPS.net. Please click on the appropriate tab below to choose either the phone/tablet method or the token method.
If using the phone method please check that your phone is upgraded to the latest available iOS or Android version before enrolling.
Phone or Tablet - Guide
-
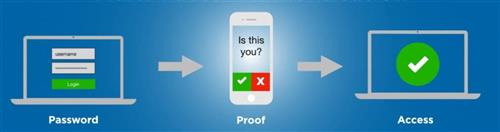
My.PPS - 2-Step security with Phone or Tablet
Duo's self-enrollment process makes it easy to register your phone or tablet and activate the Duo Mobile application so you can receive Duo requests via push notification and tap to approve and login.
Step One: Install Duo Mobile on your device & Set a Screen Lock
Duo Mobile is an app that runs on your smartphone and helps you authenticate quickly and easily.
Without it you'll still be able to log in using a phone call or text message, but for the best experience we recommend that you use Duo Mobile.
Follow the specific instructions ON THIS PAGE to install Duo Mobile on your phone or tablet BEFORE continuing to Step 2.
Step Two: Duo Authentication Welcome Screen
Sign into My.PPS.net If you have never enrolled in Duo you should see the Duo Authentication screen.
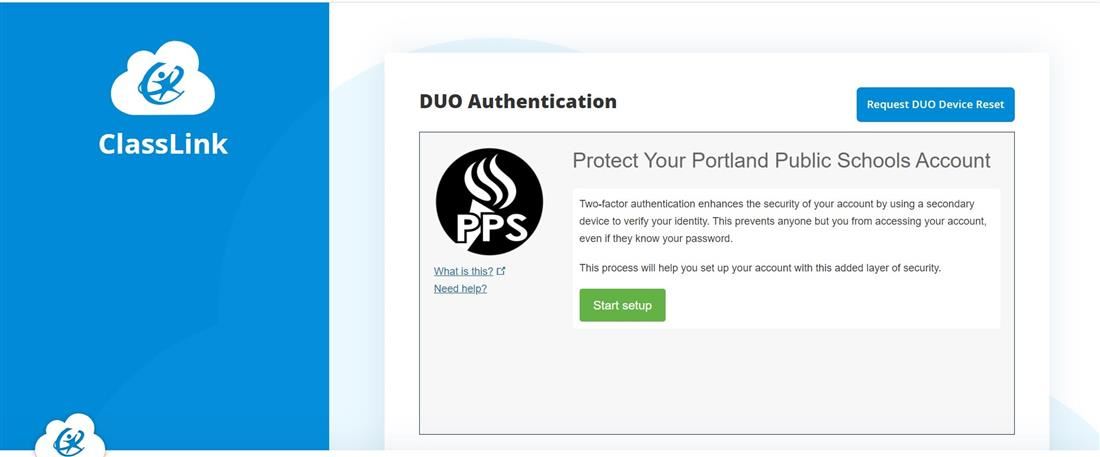
Click the green START SETUP button.
Step Three: Choose Your Authentication Device Type
Select the type of device you'd like to enroll and click Continue. We recommend using a smartphone for the best experience, but you can also enroll iOS/Android tablets. Please DO NOT select the security key option at this time.
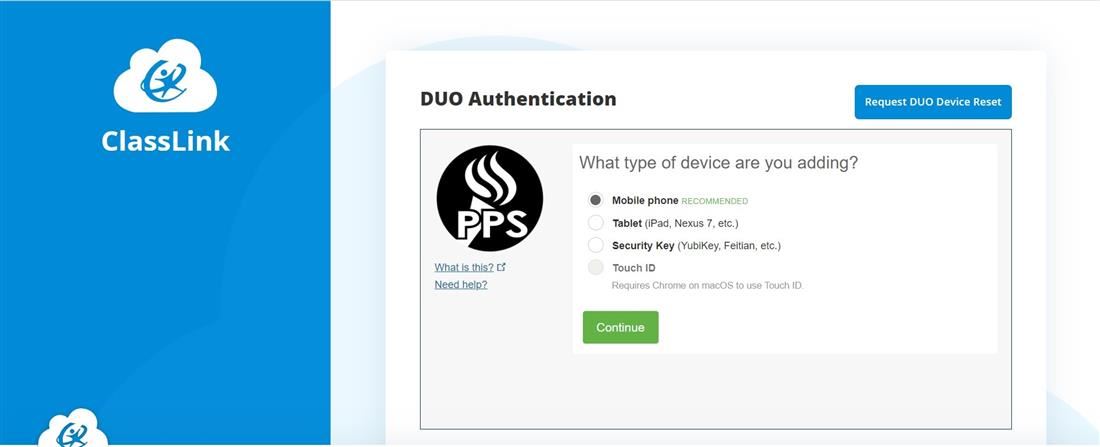
Step Four: Type Your Phone Number
Select ‘United States’ from the drop-down list and type your phone number. Use the number of cell phone that you'll have with you when you're logging in My.PPS. If you're enrolling a tablet you aren't prompted to enter a phone number.
Double-check that you entered it correctly, check the box, and click Continue.
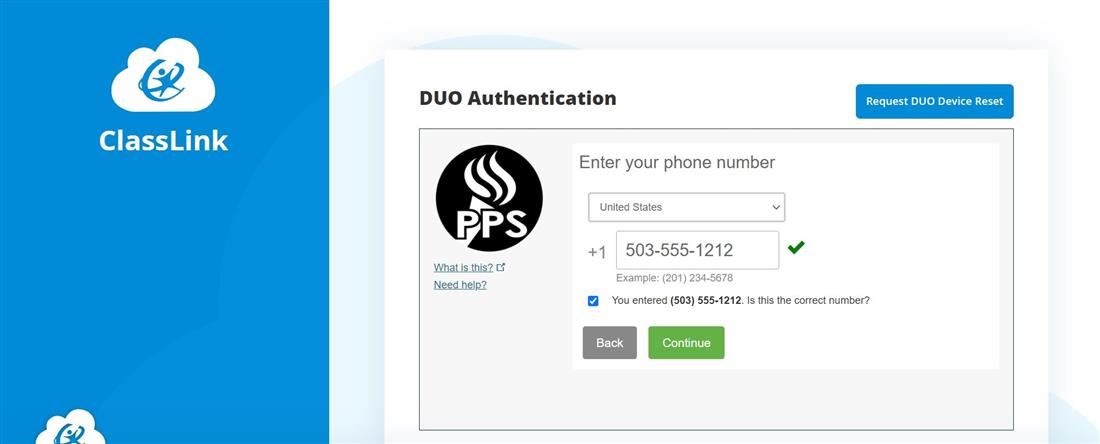
Step Five: Choose Platform
Choose your device's operating system and click Continue.
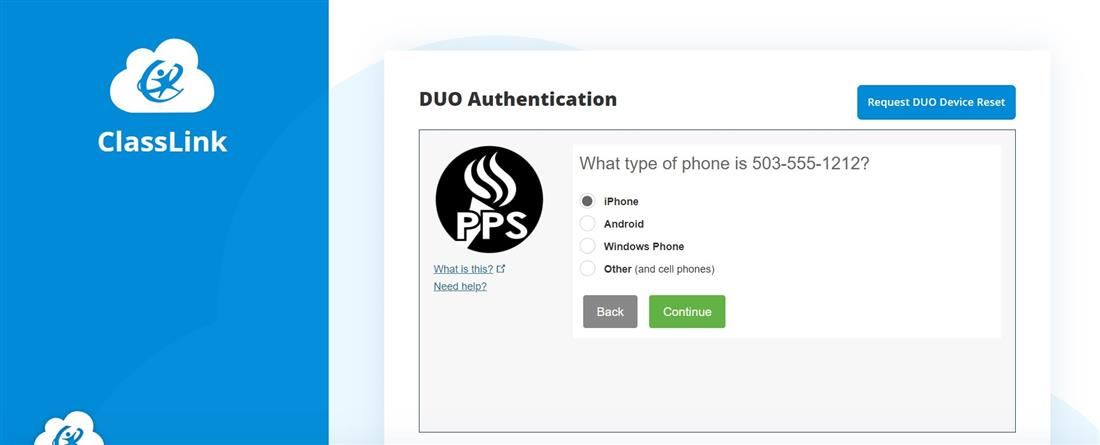
Step Six: Click 'I have Duo Mobile Installed'
Click I have Duo Mobile installed if you have already installed the Duo Mobile app (RECOMMENDED)
If you have not installed Duo Mobile on your device - Follow the specific instructions ON THIS PAGE to install Duo Mobile on your phone or tablet. Then continue from Step Six.
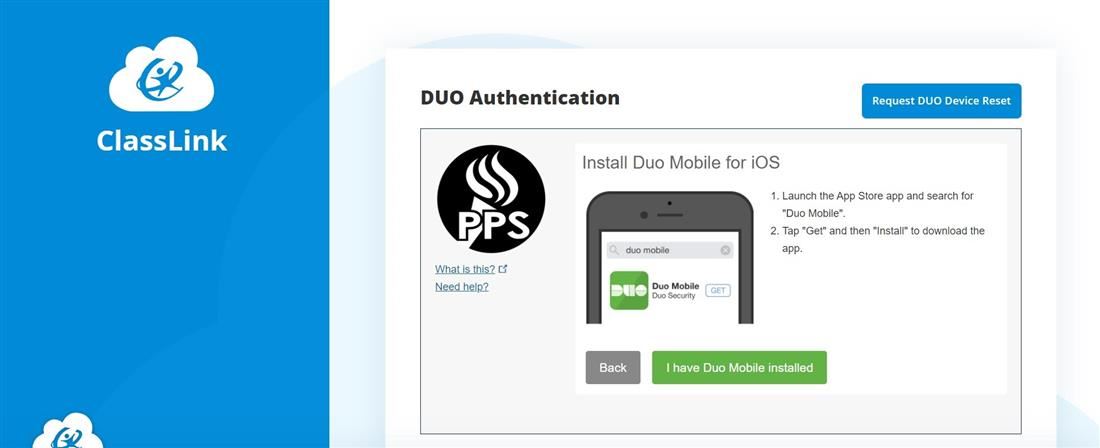
Step Seven: Activate Duo Mobile
Activating the app links it to your account so you can use it for authentication. On iPhone, Android, and Windows Phone activate Duo Mobile by scanning the barcode with the app's built-in barcode scanner. Follow the platform specific instructions for your device. Please also turn on iphone or Android notifications for the Duo Mobile App.
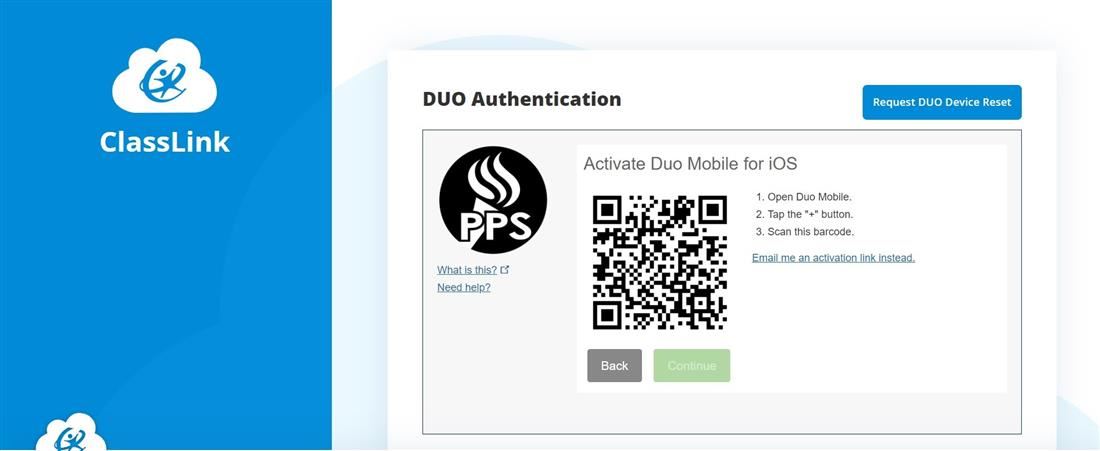
The Continue button is clickable after you scan the barcode successfully.
Can't scan the barcode? Click Email me an activation link instead and follow the instructions.
Step Eight: Configure Device Options (optional)
We recommend selecting Ask me to choose an authentication method on this screen. This will make it easier to choose a passcode in future if you have no phone internet connection AND you can remember your device for 9 hours.
If selecting Automatically send this device a Duo Push - Duo automatically sends an authentication request via push notification to the Duo Mobile app on your smartphone. However - you will not be able to select the Remember me for 9 hours when selecting this option.
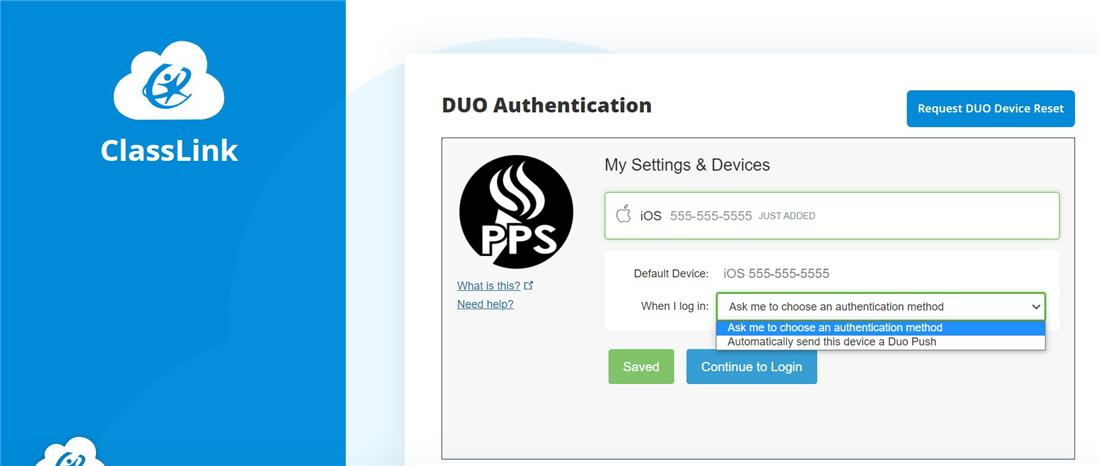
Click SAVE and then Continue to login to proceed to the Duo Prompt.
Step Nine: Remember me for 9 hours option
FIRST select the Remember me for 9 hours checkbox on this screen. If you check this box BEFORE authenticating you won't need to perform Duo 2-step authentication again for the rest of your workday.
Your device is now ready to approve Duo push authentication requests. Click Send me a Push to authenticate and login.
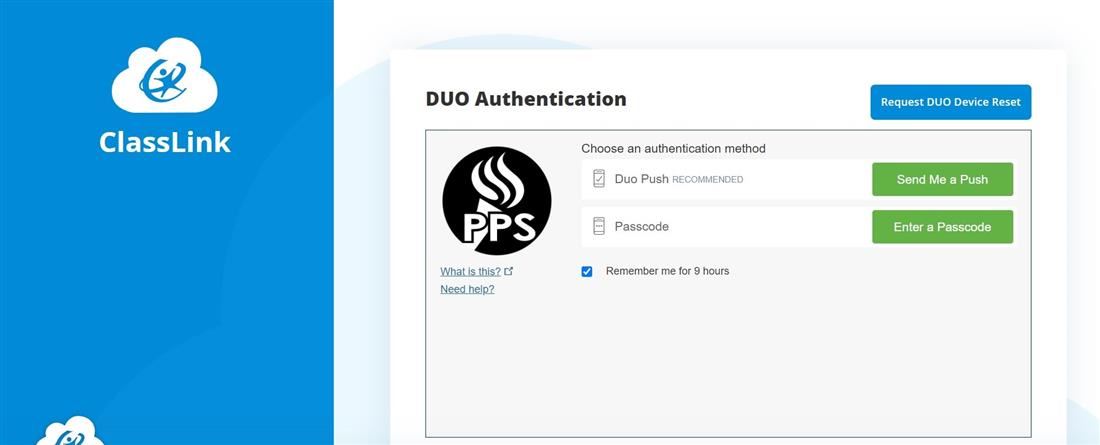
Phone Screen View
All you need to do is tap Approve on the Duo login request received at your phone.
If you get a login request that you weren't expecting, press Deny to reject the request. You’ll be given the ability to report it as fraudulent, or you can tap It was a mistake to deny the request without reporting it.
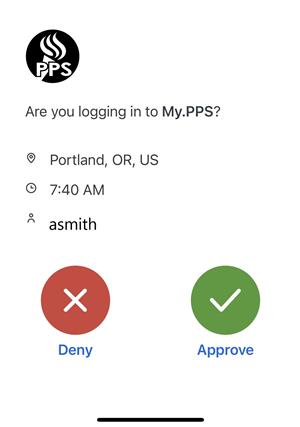
Passcode Option
You may also have the Duo prompt screen send you a passcode instead. Open the Duo Mobile App on your smartphone.
You should see a six-digit passcode displayed after clicking Show.
Then enter the 6-digit number shown on your phone/tablet into the Duo passcode prompt screen on your computer.
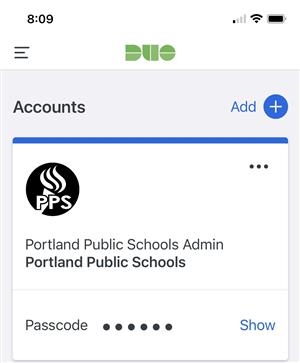
Step Ten: Add or Change Devices After Enrollment
Contact OTIS by pushing the blue Request Duo Device Reset button in the Duo prompt screen if you ever need to change your phone number OR have a new replacement phone.
Additional information on Duo enrollment is available from on the vendor website.
Token - Guide
-

My.PPS - 2-Step security with Duo Token
Step One: Submit a Service Request for a Duo token
For staff who would prefer to use a Duo hardware token for 2-step security please fill out and submit a Duo Token Service Request.
Please note token supplies are limited. Tokens can be picked up in person at the PEC OTIS office or will be distributed thru PPS PONY mail service. Once you have received a Duo Hardware token you will need to login to My.PPS.net to begin using the token.
Step Two: Duo Authentication Welcome Screen
Sign in to My.PPS.net You will now see the Duo Authentication screen.
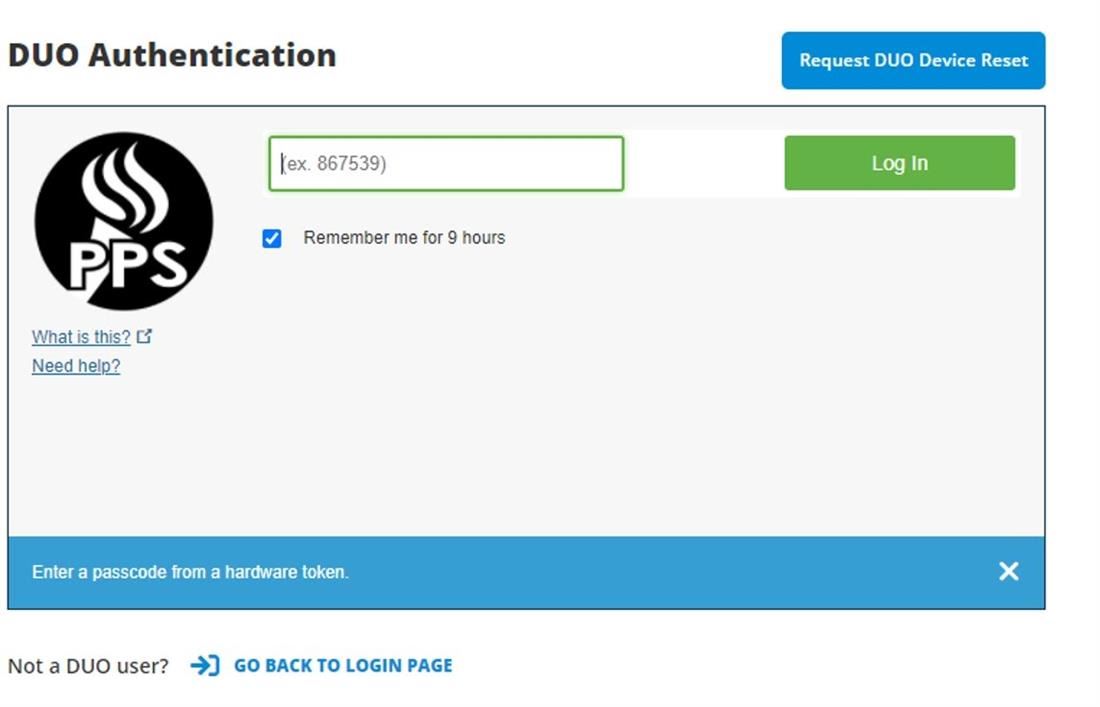
Please first check the ‘Remember me for 9 hours’ option. This will save your credentials for multiple logins/logouts per day.
Step Three: Use hardware token passcode to login
Click the green button on your Duo token to get a new 6-digit passcode.
Enter the passcode in the green box and click the green LOG IN button.
You should now automatically be authenticated and logged in to My.PPS.
Step Four: Duo Token Handling / Lost tokens
Please keep your Duo hardware token safe and remember you will now need the token with you at work or at home to login to your PPS account.
If you have lost your token please call or email the OTIS Support Desk to ask for a temporary BYPASS CODE - support@pps.net or (503) 916-3375. A limited number of daily bypass codes can be requested before you will be required to submit a ticket to request a new token.
You will be required to submit a support ticket to request a replacement Duo token. You can also add a personal cell phone at any time to replace the token authentication method. Please contact the support desk for assistance if switching from a token to a personal phone.
Additional information on Duo Hardware tokens is available from our vendor https://guide.duo.com/tokens.


