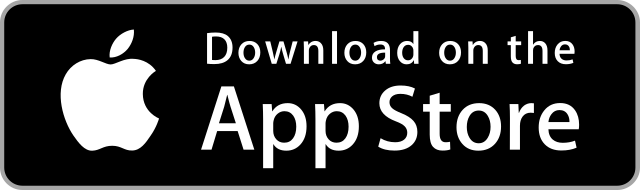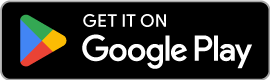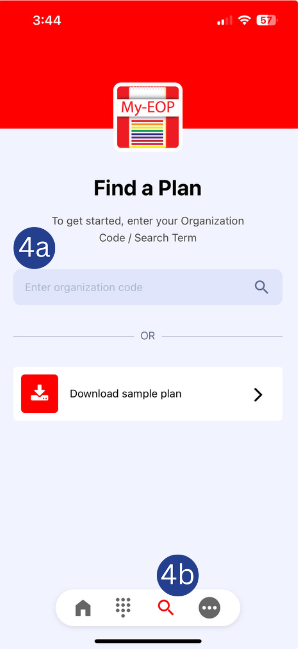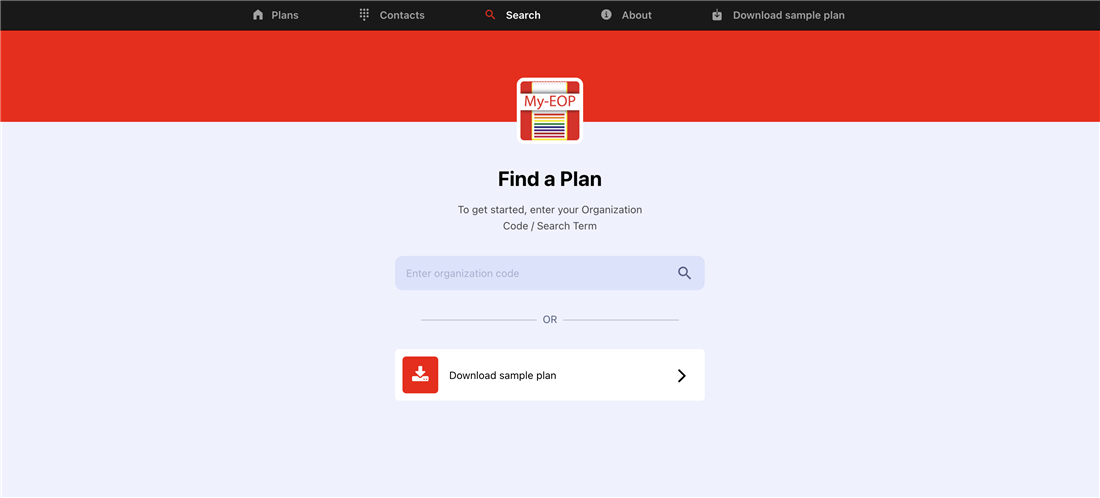-
My-EOP Mobile & Desktop Instructions (Student/Family Plan)
PDF verson of Instructions for My-EOP
Mobile Instructions
If you already have My-EOP downloaded, skip to step 4.-
Search “My-EOP” (or myeop) in the “App Store” (Apple iOS) or the “Play Store” (Android devices).
Note for iPad users: Select “iPhone Only” as a search limit in the App Store.
Apple Download | Android Download -
Install My-EOP on your device.
- Accept app permissions.
- Accept app permissions.
-
Open My-EOP.
- Accept the terms and conditions.
- Accept the terms and conditions.
-
Enter the search term into the search bar. (See 4a in the image on this page.)
To navigate to the “Find a Plan” screen, click on the magnifying glass from the floating menu. (See 4b in the image on this page)
-
Enter your search term: PPS S&P
-
Once your plan is displayed, click on the plan to download.
-
To gain access to the download, you’ll be asked for your password. Your password is studentparentready (case sensitive)
Once the file is downloaded, you may enter the plan. From that point forward, when you open My-EOP, you will see that plan on your available plan list.
-
-
Desktop Instructions
Access your plan on my-eop.com
-
Goto the website: My-EOP
-
Accept EULA to proceed.
-
Enter your Organization Code/Search Term: PPS S&P
-
Once your plan is displayed, click on the blue download button.
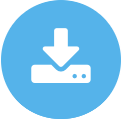
-
To gain access to the download, you’ll be asked for your password. Your password is studentparentready (case sensitive.)
Once the file is downloaded, you may enter the plan. From that point forward, when you open My-EOP, you will see that plan on your available plan list.
Note: You will not have to re-enter the search term or password
as long as you do not clear the cookies for My-EOP. -