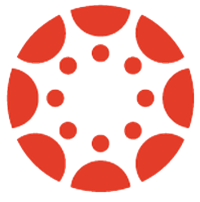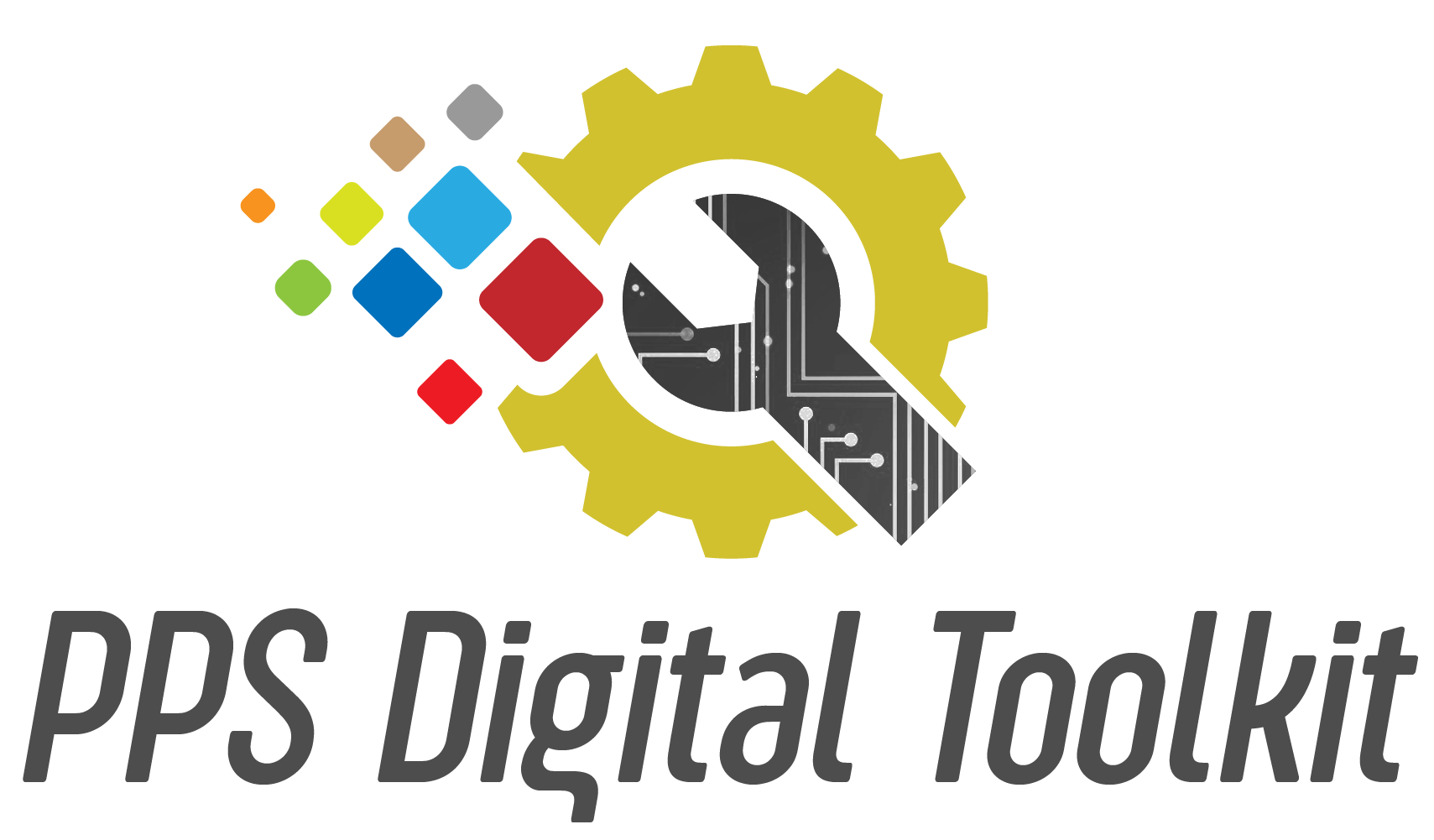Canvas in PPS
-
Canvas is available to students in grades 3-12 and all teachers and staff. It is the classroom platform for grades 6-12 and can be optionally used in grades 3-5 and by PPS staff/teachers for professional learning. Support, training, and professional learning can be found below.
-
How to log in to Canvas
STUDENTS and STAFF
- Go to https://my.pps.net/
- Sign in using your PPS username and password
- or -
- Go to https://lms.pps.net/
- Sign in using your PPS username and password
PARENTS/Guardians- You will need to create a Canvas account using a student pairing code.
- Accounts can be created by going to https://lms.pps.net/
- Review this guide to learn more.
-
Canvas Support and Learning Modules
-
Account Roles and Account Requests
By default, all accounts are created as either "student" or "teacher" accounts. Additionally, there are observer accounts for parents/guardians, admin accounts, and synergy lead accounts for office staff.
Understanding roles and permissions:
Administrators may request special Canvas account access for their staff. This request must be completed by the building or department administrator.
-
Cross-Listing Canvas Courses
Cross-listing allows you to combine course sections into one single Canvas course shell. This is most helpful when you teach multiple sections of the same course. By cross-listing, you will need to create content in only one Canvas course, delivering that content to all your students.
-
Canvas Commons and Course Templates
Canvas Commons contains templates that teachers can import into their course shells. These templates are shared with Canvas users around the country as well as from users here in PPS.
How to import from Canvas Commons 🎥
PPS created templates for teacher use:
-
School and Classroom Agreements
Scaling a learning management system to a school’s community is best when teachers create a consistent user experience for students and families. Students are most likely to succeed when they don't have to figure out how one teacher works in Canvas versus another. Aligning our practices and designs means parents and families can understand how to utilize Canvas much more easily with less frustration and confusion.
External Tools
-
While Canvas supports many built-in features for teachers and students, additional features can be added by third-party vendors. Referred to as external tools, these applications add functionality in various ways. Some add navigation to the course menu bar while others add functionality to the rich content editor or to the type of external assignments that can be used.
Learn more about External Tools or request integration.
-
External Tools Support
PPS Canvas Integrations:
- Amplify ELA
- Atlas
- Badgr
- Book Creator
- Cengage/MindTap
- CK-12
- CommonLit
- DBQ Online
- Flip (Formerly FlipGrid)
- Google Assignments
- Grade Guardian - High Schools
- HMH Lit 6-8
- Illustrative Math (McGraw-Hill)
- Lab-Aids
- KamiApp
- Norton
- Packback (Canvas Support Page)
- Quizzes & New Quizzes
- TCI Social Studies
- TurnItIn - All High Schools
- Tutor.com - AP/IB/Dual Lang Courses
- VitalSource (Chinese Textbook Library)
- URLs for district-purchased texts
- Instructions for Teachers, adding VitalSource Texts to Canvas Modules (PDF)
- Wayside Publishing, install instructions on page 7
- Email support@pps.net for Key/secret.
- Writable 6-8
- Youtube
-
Hiding Tools Not In Use
External Tools are enabled district-wide or school-wide and show up in the navigation menus by default. Menu items can be hidden or made invisible to students in the Settings / Navigation area of your Canvas course.