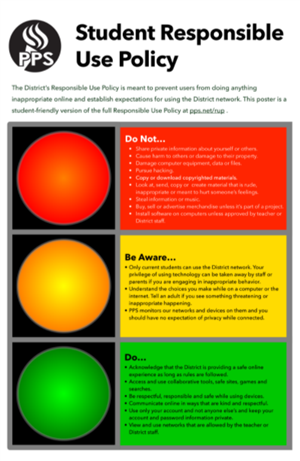What you should know about your STUDENT.PPS.NET account.
-
As students become digital users and consumers and are introduced to digital tools and resources by teachers, it is critical that they understand what it means to be a positive and productive digital citizen. This includes understanding your rights and responsibilities when online. Any time you log into a digital resource, you are entering into an agreement. This may be an agreement with your internet service provider, with Google or Microsoft, with a social media company, or simply with the owner of the webpage, you are visiting. Too often, students and adults never give those agreements much thought, making them unaware of what data is being tracked, how it is being used, who owns it, and for what purpose. This data that we leave when we visit web pages, create online documents, or post to social media platforms makes up our digital footprint.
Just as Google has access to all the content on their network and how every social media company has a copy of every post ever made on their platform (Tik Tok, Snapchat, Reddit, Instagram, etc.), PPS maintains appropriate logs of activity on pps.net and student.pps.net accounts. Below you will find information about your student.pps.net account along with the Acceptable Use Policy (the agreement) and information on tools PPS uses to log data. We have also included information on three foundational US policies and laws that ensure PPS is responsibly building safe networks and internet experiences for all our students. If you have any questions please reach out to your school principal or email support@pps.net attention Learning Technologies.
-
Acceptable Use Policy
A common agreement or contract used by schools and companies is called an Acceptable Use Policy (AUP). Portland Public Schools currently maintains an AUP which can be found here. Below is an abbreviated version commonly used by schools in PPS.
Do Not...
• Share private information about yourself or others.
• Cause harm to others or damage to their property.
• Damage computer equipment, data or files.
• Pursue hacking.
• Copy or download copyrighted materials.
• Look at, send, copy or create material that is rude, inappropriate or meant to hurt someone’s feelings.
• Steal information or music.
• Buy, sell or advertise merchandise unless it’s part of a project.
• Install software on computers unless approved by teacher or District staff.Be Aware…
• Only current students can use the District network. Your privilege of using technology can be taken away by staff or parents if you are engaging in inappropriate behavior.
• Understand the choices you make while on a computer or the internet. Tell an adult if you see something threatening or inappropriate happening.
• What you do online is not private or anonymous.Do…
• Acknowledge that the District is providing a safe online experience as long as rules are followed.
• Access and use collaborative tools, safe sites, games and searches.
• Be respectful, responsible and safe while using devices.
• Communicate online in ways that are kind and respectful.
• Use only your account and not anyone else’s and keep your account and password information private.
• View and use networks that are allowed by the teacher or District staff.A critically important concept in the PPS AUP (and common in education and business user agreements) is that all account users, students, and adults "shall have no expectation of personal privacy in the use of the District’s network." This is not to say that your data is open and available to others. It is not. However, provided a reason or need, perceived or other, your data and user history are accessible. Additionally, students should be aware of parent access to their browser and internet history through the Securly application (see additional information on this page).
-
What is the Securly?
Securly Home is an application that may be used by parents or guardians to connect to and be aware of their student's online activity. With Securly, parents and guardians can view a student history and use of their student.pps.net account in real-time from anywhere.
Parents/guardians are able to view the amount of time online as well as the students' browser history from a signed-in Chromebook device only. Through the SecurlyHome App, parents can filter content and set up allowable times for account use. Parents will also receive a weekly email that updates them of their student's overall use, providing a snap-shot of their week's internet activities.
Learn more about Securly in PPS at pps.net/securly.
Securly Classroom is a classroom device management tool that allows teachers to share their screens, view screens as well as open tabs on student devices, block URLS, or focus student browsing to a specific set of URLs. Securly Classroom is active between the hours of 7:30 am and 5:30 pm on all student.pps.net accounts when signed into a Chrome browser or a Chromebook.
-
What Chrome extensions are installed on my account?
Chrome extensions are used by the Chrome web browser and by Chromebooks and provide additional functionality. They can be installed by the user or, on a managed account, they can be installed by the account owner. In PPS, a handful of Chrome extensions are "pushed" to student (and staff) accounts. Below you will find a list of the force pushed extensions used in PPS. These Chrome extensions cannot be uninstalled by the user. It is important to note, many of these tools have no effect on PC or Mac computers, however, if a user is signed into the Chrome browser with a studnet.pps.net account, they will see the pushed extension, active or not.
Bomgar Remote Support is a remote support tool that the PPS service desk uses to help diagnose, troubleshoot, and fix computer-related problems for users. Bomgar allows support desk professionals from PPS, always with explicit permission from the user, to remotely control and access a computer to solve computer problems being encountered.
Cisco Umbrella is used as part of PPS's internet safety policy to filter and block known content that is harmful and/or inappropriate as required by the Child Internet Protection Act (CIPA). This extension is pushed to all student accounts and can not be removed. It is active on Chromebooks and when signed into the Chrome browser with a student.pps.net account.
Classlink Analytics+ tracks internet application use history and website visits. It is active on Chromebooks and when signed into the Chrome browser with a student.pps.net account. It is pushed to all student accounts and can not be removed.
Co:Writer is a writing assistant for students that provides word prediction, speech recognition, dictionary and spelling assistance, and translation. It is pushed to all student accounts in a non-active state.
Gopher Buddy collects device statistics such as system ID and serial number. This data is used to maintain device inventory and location. It is active on Chromebooks when signed in at the root sign-in screen. It will appear on the Chrome browser on PC and MAC computers but has no functionality. It is pushed to all student accounts and can not be removed.
KamiApp is a PDF and document editor that works with Google Drive. It allows teachers and students to easily edit PDF documents. It is pushed to all but can be hidden by the user.
Securly Classroom & Securly for Chromebooks is a remote access device management application used in PPS by classroom teachers. Additional information can be found in the tabs above. It is active on Chromebooks when signed in at the root sign-in screen. It will appear on the Chrome browser on PC and MAC computers but has no functionality. It is pushed to all student accounts and can not be removed.
Snap&Read is an assistive reading application that can read any webpage or text embedded in graphics. It is pushed to all student accounts in a non-active state.
-
What is FERPA, CIPA, and COPPA?
FERPA, CIPA, and COPPA are three foundational Federal policies that drive many practices in a K-12 organization.
The Family Educational Rights and Privacy Act (FERPA) is a federal law that affords parents the right to have access to their children’s education records, the right to seek to have the records amended, and the right to have some control over the disclosure of personally identifiable information from the education records. Learn more here.
The Children's Internet Protection Act (CIPA) requires that schools and libraries maintain an internet safety policy that includes technology protection measures. The protection measures must:
- Filter access by minors to inappropriate matter on the Internet;
- Provide safety and security of minors when using electronic mail, chat rooms, and other forms of direct electronic communications;
- Protect against unauthorized access, including so-called “hacking,” and other unlawful activities by minors online;
- Protect against unauthorized disclosure, use, and dissemination of personal information regarding minors; and
- Provide measures restricting minors' access to materials harmful to them.
Learn more here.
The Children's Online Privacy Protection Act (COPPA) protects children's privacy by giving parents tools to control what information is collected from their children online. The Act requires commercial websites and online services directed to children under 13 or knowingly collecting personal information from children under 13 to notify and provide parents with detailed information and access the information collected. For example, COPPA is why we see the "are you 13 years old or older" question on all social media accounts. Learn more here.
-
Frequently Asked Questions
Have a question about your student account, data privacy, your digital footprint, or account security? Want to know move about your rights or about what parents/teachers have access to? Review the FAQ below. Have a question not yet answered? Ask us be email to support@pps.net attention Learning Technologies.
-
Who can see my web browser history?
Parents can view a student's web browser history by using the Securly application.
Teachers, principals, and other school staff do not have access to a student's browser history. If a principal needs to review history, they must work with their Senior Area Director and the security staff in OTIS to gain access to browser history.
-
Can I clear my browser history?
No, a student's browser history can not be cleared by the student.
A parent may request that their student's browser history is cleared by sending a request to support@pps.net.
-
When is my browser history logged?
Browser history is logged only when you are using a Chromebook OR when you are signed into the Chrome web browser on any device with your student.pps.net account.
On a personal device, be sure to sign out of your student.pps.net on the Chrome web browser when you are not engaged in school activities. Review this guide from Google to learn more about signing out of your Chrome browser.
-
Can a teacher see or control my screen at any time?
No. First, remember that a teacher can only see/control your screen when you are on a Chromebook and logged into your student.pps.net account. A teacher (or anyone at PPS) can not view the screen of a private device such as a tablet, phone, or computer/laptop.
Before viewing or controlling a Chromebook screen, students receive a warning that a Vision classroom session has begun and are asked for permission to share. The request to share is persistent and will not dismiss until permission is granted. However, screen sharing will also not begin until the permission is given.
-
Can parents or teachers access my email or my files on Google Drive?
No. Parents, teachers, and school staff as a whole do not have access to your email or your Google Drive files. A principal would have to work closely with the Senior Area Director and with OTIS Security Team to gain access to email or files.
-
Does PPS know where I am when I use my student.pps.net account?
Kind of, but it is not like GPS. When you use a Chromebook or sign into a Chrome browser with your student.pps.net account, the IP address of your device's internet connection is recorded. If you are connected to a school's wifi, we will know what school you are at. If you are connected to personal or commercial wifi, we may know what state or city you are in but would not know an exact location.
-
Do I have to log into the Chrome browser to access my Google Drive?
No, you do not. On a personal device, you can use any browser, Explorer, Safari, Firefox, or Chrome to access your Google Drive by simply going to drive.google.com or gmail.com for your email. Even in Chrome, you do not need to sign in to the browser to visit drive.google.com and access your student.pps.net Google Drive.